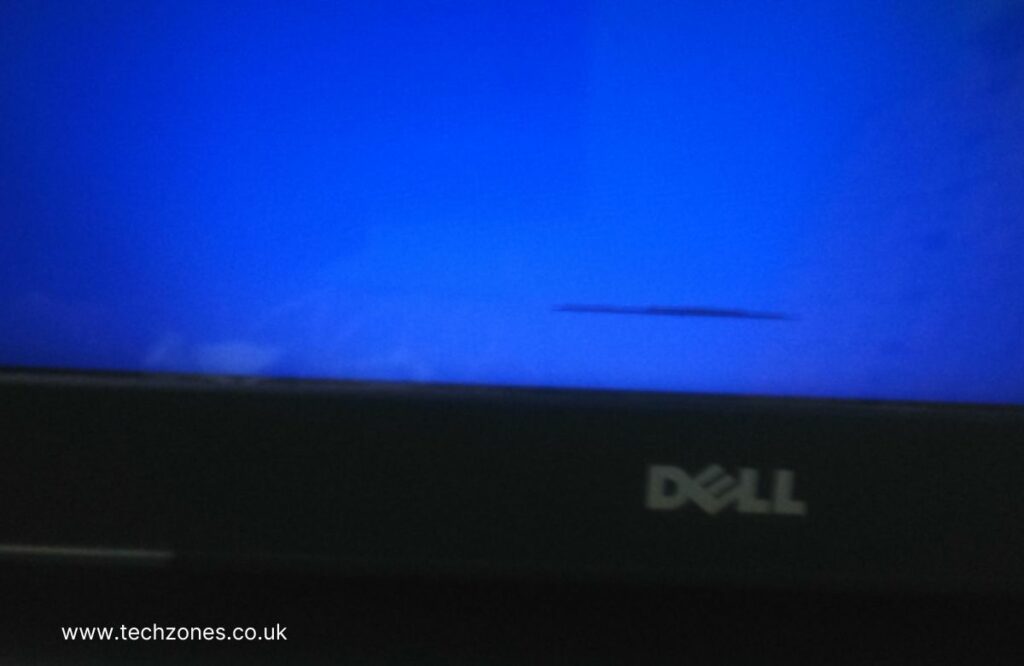Your Dell computer is an important tool for working, amusement and staying related. However, when you come across horizontal lines on the display screen, it may be a frustrating experience that interrupts your productivity and entertainment. In this guide, we’re going to guide you about diagnosing and fixing the problem of horizontal traces on your Dell laptop’s display. Whether you’re coping with a loose display cable, graphic card troubles, or hardware problems, we’ve got you covered.
Tips to Fix Dell Laptop Horizontal Lines on the Screen
Here are some tips to follow to fix a laptop screen with horizontal lines.
Understanding the Causes
Horizontal traces for your Dell laptop’s display screen can be a result of various factors, and figuring out the main reason is step one in the way of finding a solution. Here are some potential motives behind those lines:
Loose or Damaged Display Cable
A loose or broken display cable can result in poor connections between the laptop’s display and motherboard, resulting in horizontal strains.
Graphics Card Issues
Problems along with your PC’s graphic card, together with overheating or hardware harm, can take place as display screen artefacts like horizontal lines.
Driver Problems
Outdated or corrupted photo drivers can cause display problems, together with horizontal traces.
It’s important to pinpoint the specific purpose before attempting any fixes to make certain the most effective solution.
Troubleshooting Steps
Now, let’s dive into the troubleshooting steps to deal with horizontal traces to your Dell laptop’s display.
Check for Loose Connections
Begin by checking for loose connections, mainly the display cable. Here’s what you need to do:
- Safely open your PC following manufacturer recommendations.
- Inspect the show cable, which connects the laptop’s display to the motherboard.
- Ensure it is securely connected and no longer broken.
Update Graphics Drivers
Outdated or corrupt graphics drivers can contribute to display screen troubles. Follow the steps to update your graphic drivers:
- Visit the Dell website or use Dell’s support assistant to discover and download the latest graphics drivers on your laptop model.
- Install the brand-new drivers and restart your computer.
Test with External Monitor
To decide if the issue is related to the PC’s screen or its inner additives, join your PC to an outside screen. Here’s how:
- Connect your laptop to an outside with the use of the precise cables.
- Turn on your PC and the outside display.
- If the horizontal strains seem on the outside monitor as well, the trouble may be along with your PC’s graphic card or drivers.
Running Diagnostic Tests
Dell laptops regularly come with integrated diagnostic tools which could help pick out hardware-related problems. Here’s a way to use them:
- Restart your PC.
- During the startup system, press the correct key to get entry to the diagnostics menu.
- Run the diagnostics assessments, inclusive of the ones related to the display and image additives.
- Review the test results for any reported troubles.
Advanced Solutions
If the problem persists after following the fundamental troubleshooting steps, you can follow these solutions:
Replacing a Faulty Display Cable
If the display cable is broken or unfastened, you may need to replace it. Ensure compatibility with your Dell laptop model, and take into account looking for expert assistance for this restore.
Addressing Graphics Card Problems
Graphics card troubles can be complex and can require expert intervention. If you believe you have studied a graphic card problem, it is best to consult a laptop repair specialist.
Prevention and Maintenance
To avoid encountering horizontal lines in your Dell laptop’s display in the future, recall those preventive measures:
- Keep your laptop clean and free from dirt to prevent overheating.
- Regularly update your graphic drivers to make certain of the most beneficial performance.
- Invest in a laptop cooling pad to help modify temperature.
- Back up your important data often to safeguard in opposition to surprising issues.
Conclusion
Dealing with horizontal lines on your Dell computer’s display can be irritating. Still, by following these troubleshooting steps and looking for expert help if required, you could get your laptop back in the best shape. Don’t allow screen issues to slow you down, and make sure that your laptop maintains to serve you well for working, entertainment, and staying connected.