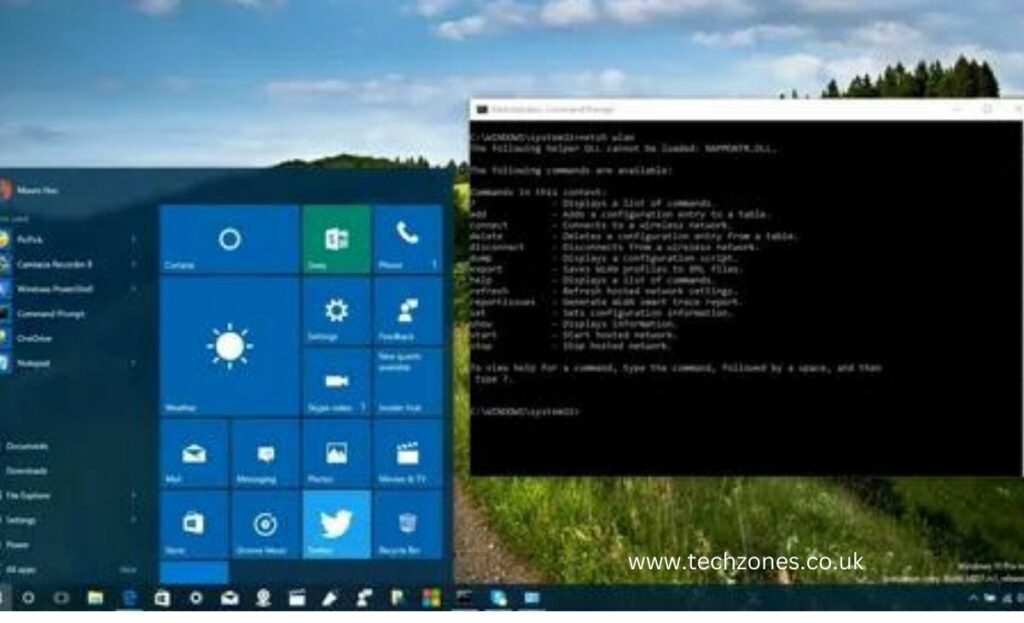Here is How to change Ease of Access for the Command Prompt: open Windows Settings, navigate to Ease of Access, and select Narrator. Enable “Get tips as you use Windows” and “Show Narrator Home when Narrator starts.” Access Narrator settings, customize Command Prompt interactions, and activate QuickStart for a more accessible and intuitive experience. Save changes to apply.
To learn about it in detail, keep reading the article.
Expert Advice on How To Change Ease of Access To Command Prompt
Below, we have mentioned everything you need to know about how to change the Ease of Access to the Command Prompt.
Understanding Ease of Access
Before we figure out how to change Ease of Access to the Command Prompt, you should know what ‘Ease of Access’ is all about.
In the Windows realm, Ease of Access encompasses a range of features designed to make the system more user-friendly for individuals with disabilities or those seeking a customized user experience. It includes options like Narrator, Magnifier, and the On-Screen Keyboard. Today, our focus is on the Best Command Prompts – a powerful tool that’s about to become even more accessible.
Steps For Changing Ease of Access to Command Prompt
Ready to tweak your Windows settings and make the Command Prompt more accessible? Here’s your step-by-step guide:
1. Open Settings
- Click on the Start menu and select the gear-shaped Settings icon (or press Windows key + I).
- In the Settings window, choose “Ease of Access.”
2. Navigate to Narrator Settings
- Once in the Ease of Access settings, click on “Narrator” in the left-hand menu.
- Scroll down to the “Use Narrator” section.
3. Enable Command Prompt Accessibility
- Look for the option that says “Get tips as you use Windows” and toggle it on.
- Below this option, you’ll find “Show narrator Home when Narrator starts” – switch this on as well.
4. Open Narrator Settings
- Scroll further down to find the “Go to Narrator settings” link and click on it.
5. Customize Command Prompt Options
- In the Narrator settings, select “Commands” from the left-hand menu.
- Here, you can customize how the Narrator interacts with the Command Prompt.
6. Enable Narrator QuickStart
- Scroll down to the “QuickStart” section and toggle on “Start QuickStart.”
7. Save Changes
- Don’t forget to click “Save” after making your desired changes to apply the new settings.
Now, when you use Narrator and open the Command Prompt, you’ll experience enhanced accessibility features tailored to your preferences.
Benefits of Changing Ease of Access to Command Prompt
Whether you’re a seasoned tech guru or just finding your way around the digital landscape, knowing how to change the Ease of Access to the Command Prompt can be a game-changer. But, why bother making these changes? Here are a few benefits that might convince you:
1. Voice Guidance
The narrator provides voice guidance, making it easier for users with visual impairments to navigate the Command Prompt.
2. Command Recognition
Customize Narrator commands to seamlessly interact with the Command Prompt, making the entire process more intuitive.
3. Ease of Navigation
The QuickStart feature ensures you have easy access to essential Command Prompt functions without navigating complex menus.
Additional Tips for a Seamless Experience
To ensure a smooth transition, here are a few additional tips to boost Windows speed with command prompts
1. Explore Other Ease of Access Features
While you’re in the Ease of Access settings, take a moment to explore other features like Magnifier and the On-Screen Keyboard. You might find additional tools that enhance your overall Windows experience.
2. Stay Updated
Keep your system updated to access the latest accessibility features and improvements. Regular updates often bring refinements to Ease of Access tools.
3. Experiment with Settings
Everyone has unique preferences. Don’t hesitate to experiment with different Narrator and Command Prompt settings until you find the configuration that suits you best.
Conclusion
Learning how to change the ease of Access to the Command Prompt is a simple yet powerful way to tailor your Windows experience. With the accessibility features offered, the Command Prompt becomes a more user-friendly and intuitive tool for all. So, whether you’re a tech whiz or just starting your digital journey, these tweaks by Tech Zones will undoubtedly enhance your Windows adventure. Happy exploring!
Frequently asked questions
Q1. How do I set ease of access in cmd?
To configure Ease of Access settings in Command Prompt, open Windows Settings, go to Ease of Access, and select Narrator. Enable relevant options like “Get tips as you use Windows” and “Show Narrator Home when Narrator starts,” and customize Command Prompt interactions under Narrator settings.
Q2. What is the Command Prompt for ease of access?
The Command Prompt for ease of access involves configuring settings within the Narrator to enhance accessibility features, such as voice guidance and command customization, making it more user-friendly, especially for individuals with visual impairments.
Q3. How do you remove the cmd prompt from ease of access when complete?
After completing your tasks in the Command Prompt for ease of access, simply go back to Windows Settings, navigate to Ease of Access, select Narrator, and disable the relevant options like “Get tips as you use Windows” and “Show Narrator Home when Narrator starts.” Save your changes to remove the Command Prompt from ease of access settings.