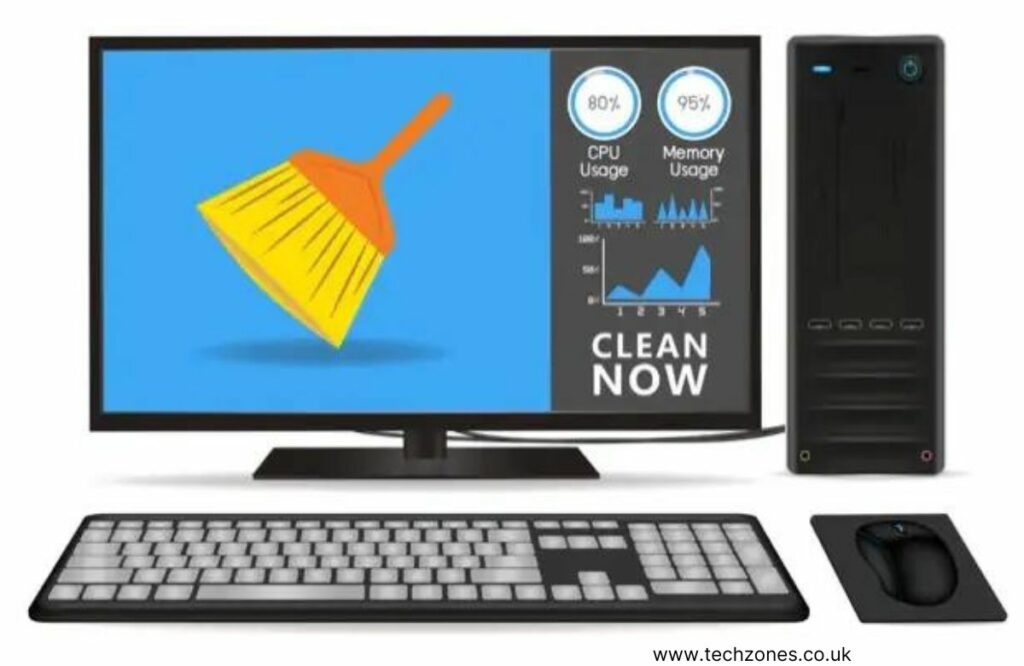Picture this: You’re working on an important project, and suddenly, your computer slows down to a crawl. Frustration sets in as you wonder, “What’s eating up my computer’s memory?” Fear not, tech enthusiasts! Today, we’ll unravel the secrets of cleaning your computer memory like a pro.
A Guide To Cleaning Your Computer Memory by
To clean your computer memory, close unnecessary applications and clear the browser cache. Manage startup programs and update software for better memory usage. Utilize memory cleaning tools to free up RAM. Regularly restart your computer, manage virtual memory, and perform disk cleanup. Consider upgrading your RAM for improved performance.
From understanding memory usage to mastering effective cleaning techniques, we’ve got you covered. Let’s dive in and unleash the hidden power of your computer!
Understanding Computer Memory
Computer memory, also known as RAM (Random Access Memory), plays a critical role in your computer’s performance. It stores data that your computer is actively using to execute tasks quickly. However, as you run various applications, browse the web, and multitask, the memory gets filled up with temporary data, leading to slowdowns. Understanding memory usage is crucial in identifying what’s hogging your resources.
Identifying Memory Hogs
Before diving into cleaning, let’s identify memory hogs. Use the built-in Task Manager (Windows) or Activity Monitor (Mac) to view active processes and their memory usage. Keep an eye on resource-intensive applications and background processes that may be consuming significant memory. This step will help you prioritize what needs cleaning.
Cleaning Techniques
- Close Unnecessary Applications: Close applications that you’re not actively using to free up memory. Some apps run in the background, using memory even when not in use. Quit them to release valuable resources.
- Clear Browser Cache: Web browsers store temporary data like cookies and cache, which can consume considerable memory. Regularly clear browser history and cache to free up memory.
- Manage Startup Programs: Some applications automatically start with your computer, using memory resources from the get-go. Disable unnecessary startup programs to prevent memory overload.
- Update Software: Keeping your operating system and applications up to date ensures you have the latest performance optimizations, bug fixes, and memory management improvements.
- Use a Memory Cleaning Tool: Utilize reputable memory cleaning tools that can optimize memory usage by clearing unused data and freeing up RAM.
Virtual Memory and Paging
When your RAM is fully utilized, your computer relies on virtual memory by using a portion of your hard drive as additional memory. This process, known as paging, can slow down your computer. To optimize virtual memory, increase the size of the paging file or let the operating system manage it automatically.
Regular Maintenance
Keep your computer memory running smoothly with regular maintenance. Restart your computer periodically to clear cached data and free up memory. Avoid keeping too many browser tabs open and close unused applications. Investing in more RAM can significantly improve multitasking capabilities if your computer consistently struggles with memory-intensive tasks. Tech Zone‘s guide on how to clear RAM cache Windows 10 CMD provides a step-by-step process to clear RAM cache.
Disk Cleanup and Storage Management
An overcrowded hard drive can lead to a sluggish computer, even with sufficient RAM. Perform regular disk cleanup to remove unnecessary files, such as temporary files, system cache, and old downloads. On Windows, use the built-in Disk Cleanup tool to access these options easily. For Mac users, utilize the Storage Management feature to identify large files and folders, hogging valuable space.
Organize and Optimize Files
Take the opportunity to organize your files. A cluttered desktop with numerous icons can impact system performance. Create folders and categorize files logically to reduce the load on your memory when accessing them. Additionally, defragmenting your hard drive (Windows) or optimizing storage (Mac) can improve file access speed and overall system performance.
Adjust Visual Effects
Consider disabling or reducing the visual effects on your computer to allocate more RAM to essential tasks. On Windows, access the Performance Options” via the Control Panel, and choose the “Adjust for best performance” option. On Mac, navigate to System Preferences > Accessibility > Display and uncheck “Reduce motion” and “Transparency.”
Upgrade Your RAM
If you find that your computer consistently struggles with memory-intensive tasks and cleaning methods provide only temporary relief, it might be time to upgrade your RAM. It will increase your computer’s multitasking capabilities and allow it to handle resource-hungry applications with ease. Check your computer’s specifications and consult an expert computer repair shop to determine the compatible RAM type and capacity for your device.
Regular Updates and Antivirus Software
Keeping your computer updated with the latest software patches and security updates is essential for optimal performance. Regular updates often include memory management improvements and bug fixes that can enhance your computer’s efficiency. Additionally, invest in reliable antivirus software to protect your system from malware, which can degrade performance and consume memory.
Conclusion
Congratulations, tech adventurers! You’ve now unlocked the secrets of cleaning your computer memory like a pro. Understanding memory usage, identifying hogs, and mastering effective cleaning techniques will revitalize your computer’s performance. Embrace the hidden power of your machine, courtesy of Tech Zones‘ expert insights. Get ready to soar with a speedier and more efficient computing experience!
If you have any questions, feel free to contact us or visit our website for more information.