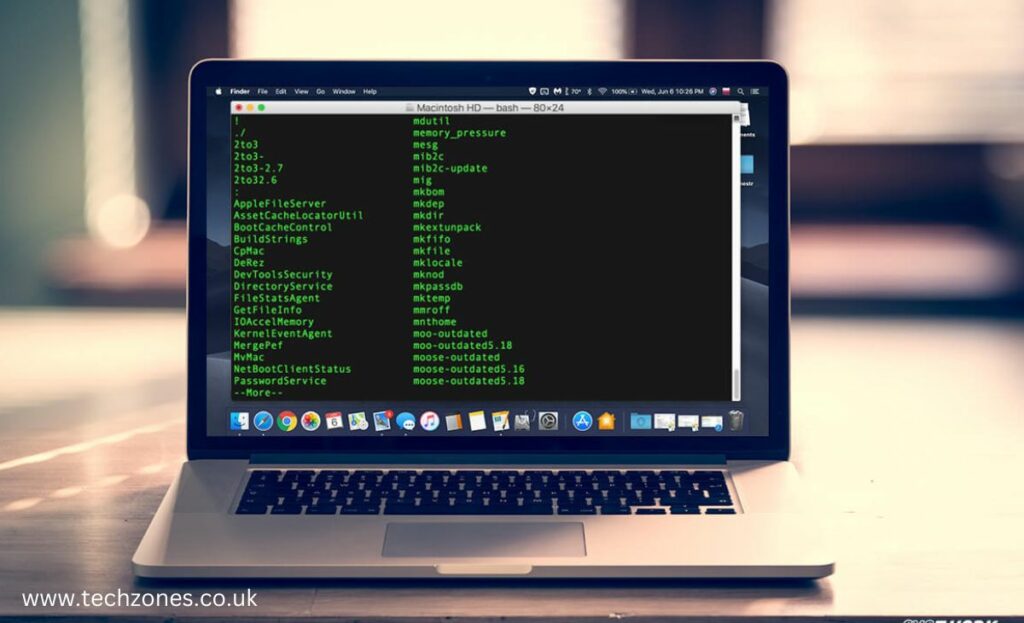To establish a network or troubleshoot connectivity issues, the initial step is pinpointing your computer’s IP address. The ensuing instructions will guide you.
To find your IP address on Mac using Terminal, open Terminal, and type “ifconfig” followed by pressing Enter. Locate “inet” next to “en0” or “en1” under your active network connection. The numerical sequence following “inet” represents your IP address. It’s a quick Terminal command for obtaining this essential networking information.
Tips to Find an IP Address on a Mac With a Terminal Command
Step 1: Accessing the Computer
First things first, let’s get into your Mac. Turn on or wake up your computer and ensure you’re logged in. Once you’re at the desktop, you’re ready to dive into finding your IP address.
Step 2: Opening the Terminal
Now, it’s time to open the Terminal, your gateway to the command line world. You can find the Terminal in a few ways:
- Spotlight Search: Press Cmd + Space to open Spotlight Search, type “Terminal,” and hit Enter.
- Finder: Navigate to Applications > Utilities > Terminal.
Step 3: Finding the IP Address
With the Terminal open, you’re set to discover your IP address. Type the following command and hit Enter:
ifconfig | grep inet
This command reveals a bunch of information, including your IP address. Look for the line that starts with “inet” and is followed by a series of numbers separated by dots. This set of numbers is your IP address.
Step 4: Note Down Your IP Address
Once you’ve located your IP address, take note of it. Your IP address typically appears after the word “inet” and looks something like 192.168.x.x or 10.x.x.x. You might see both IPv4 and IPv6 addresses, but for most purposes, the IPv4 is what you’re looking for.
Step 5: And It’s Done!
Congratulations! You’ve successfully found your IP address using the Terminal on your Mac. Whether you need it for network troubleshooting, setting up a server, or just satisfying your curiosity, you can now confidently access and utilize your IP address as needed. It’s a handy skill to have in your Mac toolkit!
Bonus Tip: External IP Address
If you’re curious about your Mac’s external IP address – the one the world sees – you can take a detour to the internet. Open your web browser and search “What’s my IP address” on your preferred search engine. The result will display your external IP address, revealing your device’s identity on the vast online landscape.
Your IP address isn’t a random number; it’s your internet identity, revealing your location and other network details. Despite its importance, many individuals are unsure how to locate their IP address on a Mac, often confusing it with a MAC Address. This guide shows how to find an IP address on a Mac with a Terminal Command without getting help from Macbook Repair experts, and it also offers insights for privacy enthusiasts seeking to use a premium VPN for a secure and untraceable online experience.
Conclusion
So this is how to find an IP address on a Mac with a terminal command. Armed with this knowledge, you’re now equipped to reset Mac settings, troubleshoot, configure, and dive deeper into the connectivity wonders of your Mac. The journey doesn’t end here – keep exploring the vast possibilities that Terminal and Tech Zones have to offer. Happy coding!
Frequently Asked Questions
How do you check the MAC IP address?
To check your MAC IP address, open the Terminal on your Mac and type “ifconfig” or “ipconfig” to reveal network information, including your IP address.
How do I run ipconfig on a Mac terminal?
To run “ipconfig” on the Mac terminal, open the Terminal application, type “ipconfig,” and press Enter to display detailed network information, including your IP address.
How to get an IP address from the MAC address command line?
To obtain the IP address from a MAC address through the command line, use the “arp” command on the terminal by typing “arp -a” followed by the MAC address, revealing the associated IP address.