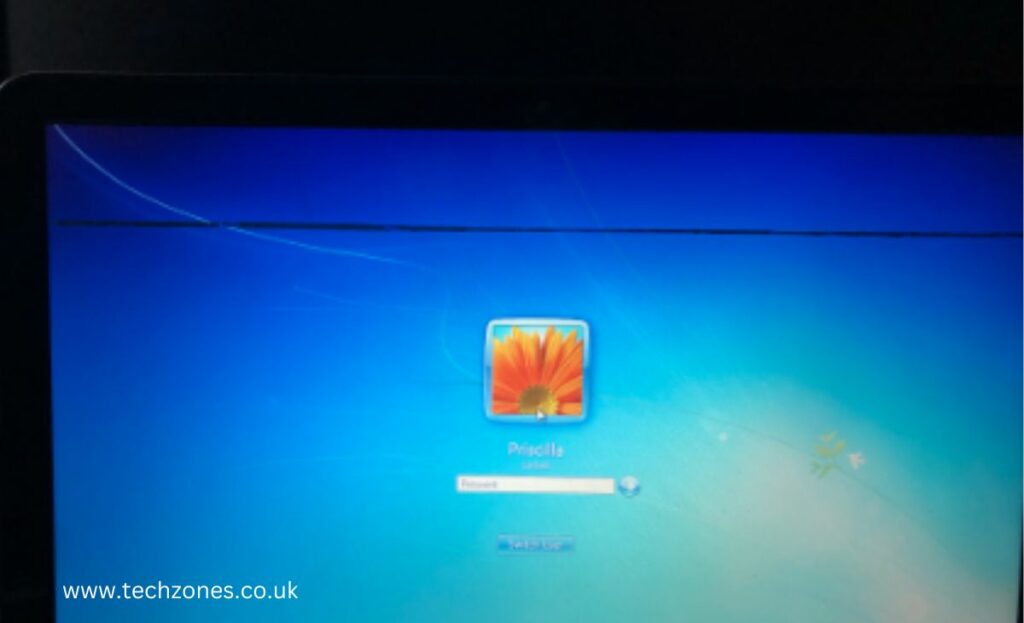In this comprehensive guide by Tech Zones, we will let you know about the causes of black lines and black spots on laptop screens and the steps to diagnose and fix black horizontal lines on an HP laptop screen via preliminary checkup, hardware and software solutions implementation, and discussion of preventative tips. Whether you are in London or anywhere else, knowing these troubleshooting strategies can save you money and time on laptop repair specialists. So, let’s dive into resolving those pesky black strains.
Common Causes of Black Horizontal Lines on Laptop Screen
Black horizontal lines for your HP computer display screen may be frustrating and concerning. They can disrupt your work, affect your multimedia experience, and cause many problems with your PC’s hardware or software.
But before delving into troubleshooting, it is critical to understand the reasons behind black lines on your HP computer screen. These strains can stem from each hardware and software program troubles:
Hardware Issues
Loose or broken video cable
The cable that connects your computer’s display to the motherboard can cause more or less harm.
Faulty GPU (Graphics Processing Unit)
A malfunctioning GPU can cause display abnormalities, together with black strains.
Screen harm or malfunction
Physical harm to the computer screen or an inner malfunction can bring about black strains.
Software Issues
Outdated or incompatible photo drivers
Graphics drivers that aren’t the latest or well-matched, along with your working device, can result in display issues.
Malware or viruses
Viruses for your computer can interfere with the regular functions.
Operating gadget system defects
Software glitches in the operating machine can take place as display problems, along with black traces.
Preliminary Checks
Before you step into any troubleshooting, it is important to carry out a few initial tests to understand the issue better:
Verify if the traces are persistent or intermittent
This fact can assist in narrowing down the potential reasons.
Check for any latest software or hardware changes
Did you recently install a new software program or hardware? This might be a clue to the trouble.
Test if the traces appear during startup
Do the lines display up on the BIOS/UEFI display? If not, it could recommend a software program-associated issue.
Troubleshooting Steps
Now, let’s move on to the steps to repair the black horizontal strains on your HP PC display screen. We’ll address both hardware and software-related solutions:
Hardware-associated Solutions
Check and stabilize the video cable connection
Ensure the securely attached video cable connects the laptop display to the motherboard. If it is free, reseat it cautiously.
Examine the GPU and motherboard for harm
Visually inspect the GPU and motherboard for any signs and symptoms of physical harm, inclusive of burn marks, free components, or corrosion. If you find any, it’s best to seek repair services from a laptop repair professional.
Test the computer on an external screen
Connect your computer to an outside screen to determine if the black traces appear on the external display. If they do, the difficulty might be with the GPU or motherboard. If not, it could be related to the laptop display screen itself.
Replace the computer display (if required)
If the lines persist on your computer’s screen and all different hardware additives are functioning correctly, it can be time to replace the computer screen. Seek professional assistance for this matter, mainly in case you’re not comfortable with computer repairs.
Software-associated Solutions
Update graphics drivers
Go to the HP website or the manufacturer’s website of your GPU to download and install the modern graphics drivers compatible with your computer and operating system.
Perform a malware test
Run a thorough malware test with the usage of reliable antivirus software programs to do away with any viruses inflicting screen problems.
Run Windows Update (or applicable OS updates)
Make sure your running system is up to date. Sometimes, system updates include fixes for display-associated problems.
Boot into Safe Mode to check for software conflicts
Restart your computer in Safe Mode to peer if the black strains persist. If they don’t, this can suggest a software war with third-party apps. You can begin troubleshooting by disabling or uninstalling this software.
Additional Tips
Adjust screen settings
Experiment with screen settings consisting of resolution and refresh rate to see if they have any effect on the black lines.
Restore the computer to a preceding running nation (System Restore)
If the problem started these days after a software trade, you could try using System Restore to revert your PC to a previous condition while it is working efficiently.
Seek expert assistance if troubles persist
If you’re unable to identify or clear up the problem on your own, don’t hesitate to reach out to laptop repair specialists near you. They have the knowledge and equipment to diagnose and fix complex troubles.
Prevention and Maintenance
To avoid future screen troubles, do not forget the following preventive measures:
Regularly replace graphic drivers
Keep your graphic drivers up-to-date to ensure the most reliable overall performance and minimize compatibility issues.
Install a reliable antivirus software program
A good antivirus application can assist in guarding your PC from malware that would disrupt your display.
Handle the PC with care
Avoid physical damage by means of the usage of a defensive case and managing your PC lightly.
Backup critical records often
Regular backups make sure you don’t lose crucial data in case of surprising hardware failures.
Conclusion
In the end, encountering black spots on a laptop screen and black horizontal lines on your HP laptop screen can be unsettling, but with the right troubleshooting steps, you may identify and resolve the problem. Remember to know both hardware and software-related causes, perform initial tests, and seek expert help if important.