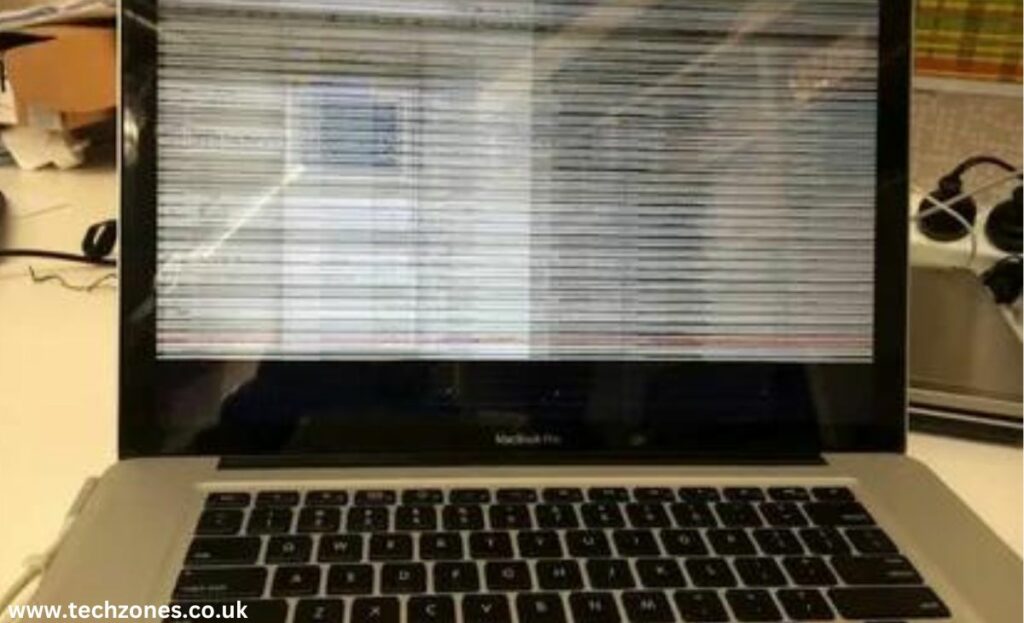Are you frustrated with the Macbook screen going black while still running issue? Fret not, as we are here to help. There are multiple solutions to how to fix a Macbook Screen that goes black but still runs issues.
To resolve the MacBook screen going black while still running, try a force restart by holding down the power button, check and ensure a stable power source, disconnect external devices, adjust display brightness, and boot into Safe Mode to identify problematic apps. Additionally, explore advanced solutions like reset\;’’/ ting NVRAM/PRAM and running Disk Utility checks. If issues persist, seek professional help from MacBook Repair experts for hardware diagnostics to address potential problems with the display or graphics card.
Tips to Fix Macbook Screen Goes Black, But Stil Runs Issue?
1. Check Power
Before diving into the nitty-gritty, let’s start with the basics. Ensure your MacBook is receiving adequate power. Connect it to a power source or check if the battery has juice left. A Macbook screen flickering vertical line might be a sign of power struggles.
2 . Adjust The Brightness of Your Mac
Believe it or not, sometimes the simplest solutions are the most effective. Adjust the brightness settings on your MacBook by pressing the F2 key or going to System Preferences > Displays. Your screen might be playing hide-and-seek in the dark, and a little light could bring it back to life.
3. Change The Sleep and Wake Settings
Sometimes, MacBooks fall into a deep slumber and refuse to wake up promptly. Pressing any key or tapping the trackpad can shake off the sleep mode. If that doesn’t work, hold down the Power button until your MacBook shuts down, and then turn it back on.
4. The Forceful Restart Maneuver
When all else fails, it’s time for the forceful restart. Hold down the Power button until your MacBook powers off completely, and then press it again to turn it back on. This can help reset any lingering glitches that might be causing the black screen dilemma.
5. Update, Upgrade, and Overcome
Outdated software can lead to a myriad of issues, including the dreaded black screen. Ensure your MacBook is running the latest macOS version. Open the App Store, head to Updates, and install any available updates. This simple step might be the silver bullet to banish the black screen blues.
6. Seek Professional Wisdom
If you’ve tried every trick up your sleeve, and the black screen still looms, it might be time to seek professional help. Tech Zones, your friendly tech haven, can diagnose and address hardware issues that might be causing the persistent blackout. Their skilled technicians can perform a thorough check-up and provide solutions tailored to your MacBook.
Why Does The Macbook Screen Go Black But Still Runs?
1. Battery Drainage:
One common reason why your MacBook screen may go black while it’s still running is battery drainage. If your battery is critically low or has completely run out of juice, your MacBook might go into a power-saving mode, turning off the display to conserve energy. To fix this, connect your MacBook to a power source and allow it some time to charge. Once charged, your MacBook should be back to normal, and the screen should illuminate.
2. Display Problems:
Sometimes, the culprit behind a black MacBook screen is display-related issues. This can include problems with the display cable or issues with the screen itself. If there’s a loose connection or a hardware problem, your MacBook might still run in the background while the display remains dark. In such cases, seeking professional assistance to diagnose and fix the display issue is recommended.
3. App Issues:
Certain apps or software glitches can also cause the MacBook screen to go black. If a particular application is misbehaving or encountering errors, it might affect the display. Try force-quitting the problematic app by pressing Command + Option + Esc, selecting the app, and clicking “Force Quit.” If the issue persists, consider updating the app or reinstalling it to resolve any software-related conflicts.
4. Login Items:
Your MacBook’s login items, the apps that launch automatically when you start your computer, could be another reason for a black screen. If one of these apps is causing conflicts, it may result in a dark display. To troubleshoot, go to System Preferences > Users & Groups > Login Items and remove unnecessary or problematic items. Restart your MacBook to see if the issue persists.
Remember, if you’ve tried these steps and your MacBook screen still goes black, it’s advisable to consult with Apple Support or visit an authorized service provider. They can perform a more in-depth analysis of your MacBook’s hardware and software to identify and address the root cause of the issue.
Conclusion
The MacBook screen goes black but still runs issue can be a head-scratcher, but with these troubleshooting tips on fixing the Macbook screen that goes black but runs issue, you’re armed with the knowledge to navigate the darkness. From power checks to Safe Mode exploration, each step is a potential revelation. If all else fails, don’t hesitate to reach out to the experts at Tech Zones for a guiding light in resolving your MacBook screen mysteries. Happy troubleshooting!
Frequently Asked Questions
Q1. Why is my Mac on but the screen is black but still?
The issue may stem from loose connections, a problematic app, or issues with your MacBook’s power settings. Troubleshoot by checking connections, adjusting brightness settings, and using keyboard shortcuts to identify and address the cause.
Q2. How do you fix a stuck Mac screen that is black?
To fix a stuck black screen on your Mac, try force restarting it by holding down the Power button until it turns off and then powering it back on. If the issue persists, explore Safe Mode, update software, or seek professional assistance from experts like Tech Zones.
Q3. How do I stop my MacBook screen from going black?
Prevent your MacBook screen from going black by adjusting your power settings in System Preferences > Energy Saver. Ensure your MacBook is connected to a power source, adjust screensaver settings, and periodically move the mouse or tap a key to prevent it from entering sleep mode