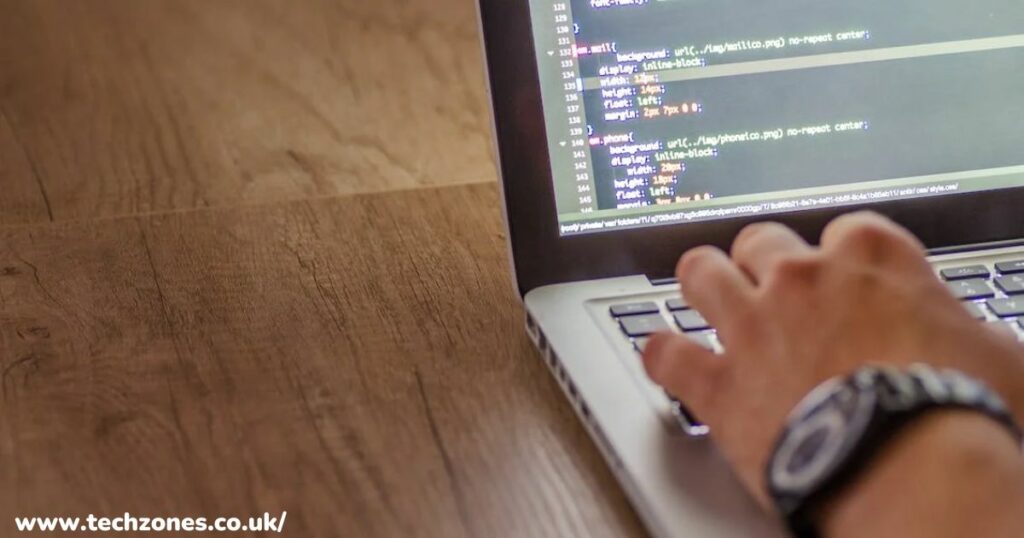Picture this: you’re working on an important project on your MacBook when suddenly, it starts acting up. Frustration sets in as you realize that your macOS is causing issues. But fear not! This comprehensive guide will equip you with the knowledge and techniques to troubleshoot software problems on your MacBook like a pro.
Regarding your MacBook’s software, resolving issues promptly is crucial. Not only does it ensure uninterrupted productivity, but it also prevents potential data loss. So, whether you’re encountering slow performance, application crashes, or Wi-Fi connectivity problems, this article will walk you through a step-by-step approach to troubleshooting macOS issues effectively.
Understanding Common macOS Issues: Slow Performance
Slow performance can significantly hinder your productivity. To tackle this issue, let’s first identify potential causes. Insufficient disk space, excessive background processes, and outdated software can all contribute to sluggishness.
To free up disk space, start by deleting unnecessary files and applications. The built-in Storage Management tool can identify and remove large or redundant files. Additionally, managing your startup items by disabling unnecessary applications from launching at boot can help improve performance. Lastly, ensure your macOS and apps are up to date by navigating to the App Store and installing any available updates. Also, read The Ultimate MacBook Repair Guide.
Application Crashes
Frequent application crashes can be frustrating and disrupt your workflow. To address this issue, let’s explore some common causes and solutions. Incompatible software, corrupt preferences, or outdated apps are often the culprits.
To resolve crashes, start by reinstalling the problematic application. This process typically involves uninstalling the application and then downloading and reinstalling the latest version from the official website or the App Store. If crashes persist, try resetting the preferences of the troublesome app. To do this, locate the app’s preferences folder and move it to another location or rename it. This action forces the application to create a new preferences file. Lastly, ensure that all your apps are up to date, as developers frequently release updates to address compatibility issues and enhance stability.
Wi-Fi Connectivity Problems
A stable internet connection is vital for most MacBook users. If you’re experiencing Wi-Fi connectivity issues, follow these troubleshooting steps.
Firstly, reset the Wi-Fi adapter by turning it off and on again or using the built-in macOS network diagnostics tool. Additionally, try forgetting and reconnecting to the network you need help with. Sometimes, network configurations can become corrupted, and reconnecting can resolve the issue. Lastly, check if your network settings need updating. Navigate to the Network preferences in System Preferences and ensure your Wi-Fi settings are correctly configured.
Prevention and Maintenance: Regular Updates
Keeping your macOS and apps updated is essential for stability and security. Enable automatic updates by going to System Preferences → Software Update and selecting the “Automatically keep my Mac up to date” option. This ensures that your MacBook receives the latest bug fixes and security patches. Alternatively, you can manually check for updates by clicking the “Check Now” button. Here is how you can Maximize your MacBook Performance.
Backup Strategies
Regular backups are crucial to safeguard your data in case of troubleshooting or system failures. Apple’s Time Machine feature allows you to create automatic backups to an external hard drive. Cloud services like iCloud or third-party backup tools can provide secure backup options. Remember to follow best practices, such as having redundant backups and verifying data integrity.
System Optimization
To maintain optimal performance and prevent software issues, adopt some system optimization practices. Start by managing your startup items and disable unnecessary applications from launching at boot. Additionally, regularly clear caches to remove temporary files and enhance system performance. Monitor resource usage using Activity Monitor to identify resource-hungry processes or applications causing slowdowns. Lastly, uninstall any unnecessary applications that are no longer in use.
If you’re unfamiliar with the intricacies of macOS troubleshooting, we recommend bringing your MacBook to our skilled technicians for professional MacBook repair services. Our team has the expertise and experience to resolve various macOS issues effectively. Instead of attempting to fix the problems on your own and potentially making matters worse, let our knowledgeable staff accurately diagnose and resolve the macOS issues for you.
By entrusting your MacBook to Tech Zones, you can rest assured that your device will be in capable hands, and we’ll work diligently to restore its functionality. Don’t let macOS issues frustrate you – let Tech Zones be your trusted partner in resolving them efficiently and effectively.
Conclusion
By understanding common macOS issues, implementing advanced troubleshooting techniques, and practicing prevention and maintenance strategies, you can confidently resolve software problems on your MacBook like a pro. Remember to keep your macOS and apps up to date, regularly back up your data, and optimize your system for peak performance. With these tools in your arsenal, you can overcome software challenges and ensure a smooth and productive experience with your MacBook.